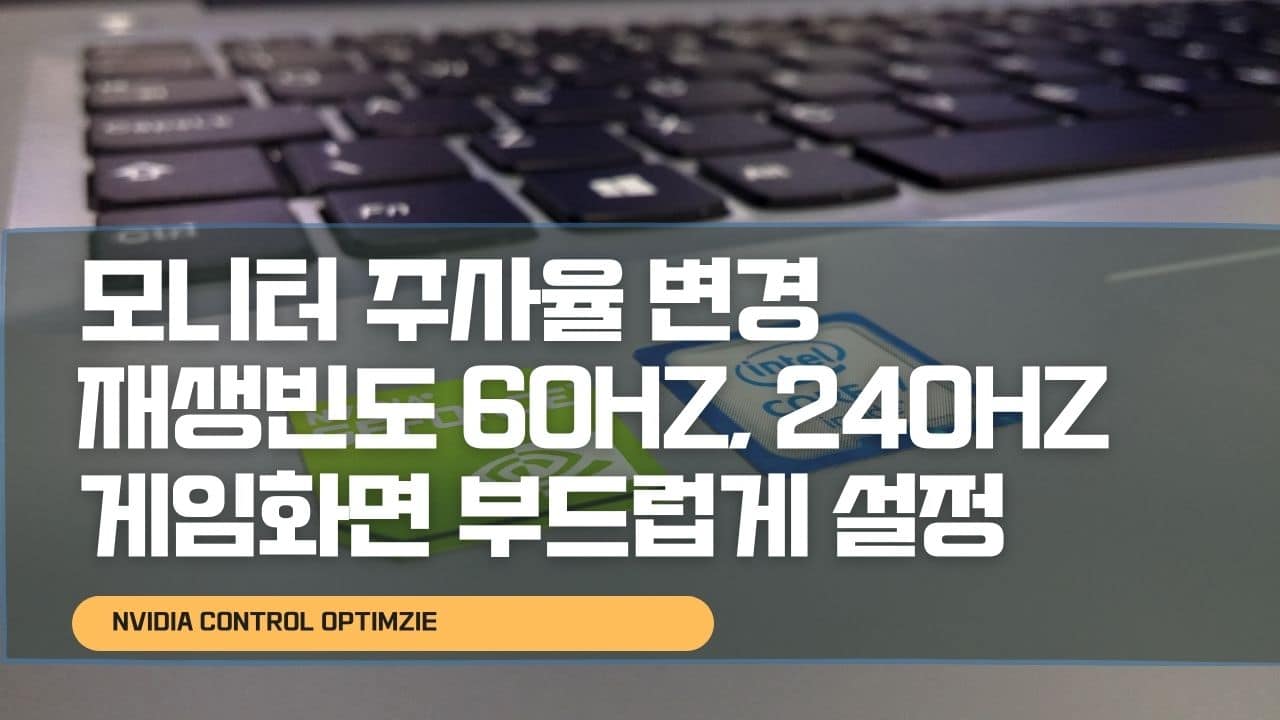게이밍 환경을 더욱 향상시키기 위해 모니터 주사율을 변경하고 재생빈도를 최적화할 수 있는 방법에 대해 알아보겠습니다.
먼저, 컴퓨터 사용 목적에 따라 모니터 주사율을 조절하는 것은 중요한 요소 중 하나입니다. 컴퓨터를 주로 동영상 편집, 3D CAD 작업, 문서 작성 등 다양한 업무에 활용하는 경우, 기본 설정값인 60Hz의 모니터 주사율은 일반적으로 충분합니다. 그러나 게임을 주로 즐기는 경우, 모니터 주사율을 높이는 것이 게임 환경을 더욱 향상시킬 수 있는 방법 중 하나입니다.
고사양 모니터는 일반적으로 60Hz 이상의 주사율을 지원합니다. 주로 게임용으로 사용되는 모니터 중에는 240Hz와 같이 더 높은 주사율을 지원하는 모델도 있습니다. 모니터의 주사율을 최대로 설정하면 화면의 새로고침 빈도가 증가하며, 이로 인해 게임 화면이 더욱 부드럽게 표현됩니다. 높은 주사율은 빠른 동작의 게임에서 민감한 반응이 필요한 상황에서 큰 차이를 만들어냅니다.
또한, 주사율을 변경하는 것은 게임용 데스크톱 PC와 노트북 모두에 적용할 수 있습니다. 노트북의 경우에도 고사양 모델은 높은 주사율을 지원할 수 있으며, 게임 플레이 중에 모니터 주사율을 최대로 설정하여 게임 환경을 최적화할 수 있습니다.
컴퓨터 모니터 주사율 재생빈도란?
노랗 목차

게임화면 렉이 걸리거나 버벅거린다면
모니터 주사율을 60hz -> 120hZ 이상으로 변경합니다.
이러한 모니터 주사율이 높으면 좋은점은 모니터에서 보여지는 초당 프레임인 FPS가 많아지게 되는데 그럼 초당 보여지는 이미지가 프레임 이미지가 많기 때문에 실제로 액션게임이나 슈팅게임등 순간 찰나의 순발력과 정확성을 높이기 위해서는 이러한 모니터 재생빈도를 지원하는 최대치로 설정하면 부드럽게 게임이 플레이됩니다.
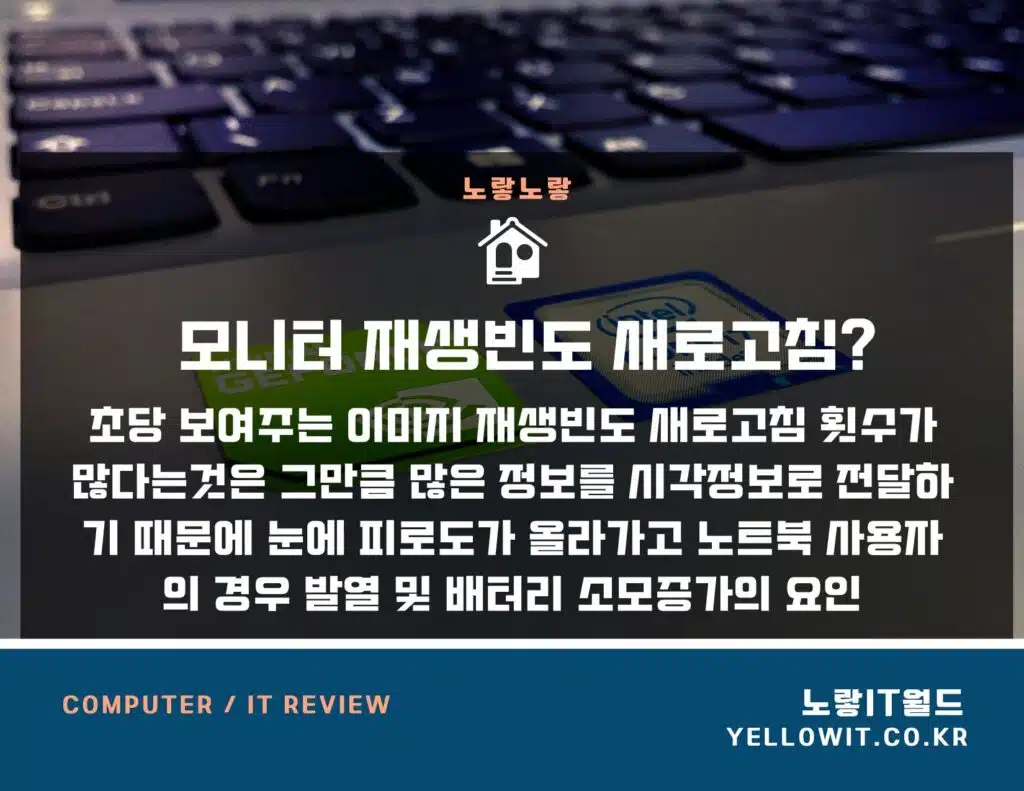
드라마나 영화등의 동영상 파일은 대부분 30프레임이나 초고속 고프로 액션카메라의 경우 60fps을 사용하기 때문에 크게 문제가 되지 않지만 이러한 순발력을 요구하는 게임화면을 보다 부드럽게 즐기고 싶다면 모니터 주사율 확인하고 높여주는것이 좋습니다.
단 이렇게 초당 보여주는 이미지 재생빈도 새로고침 횟수가 많다는것은 그만큼 많은 정보를 시각정보로 전달하기 때문에 눈에 피로도가 올라가고 노트북 사용자의 경우 발열 및 배터리 소모증가의 요인이 됩니다.
게임을 자주 하는 경우 게임 플레이시 화면이 뚝뚝 끊긴다면 모니터 주사율을 기본값 60Hz에서 90hz 120hz 144hz 240hz 등으로 변경해보는것이 좋습니다.
윈도우11 윈도우10디스플레이 설정 주사율 확인
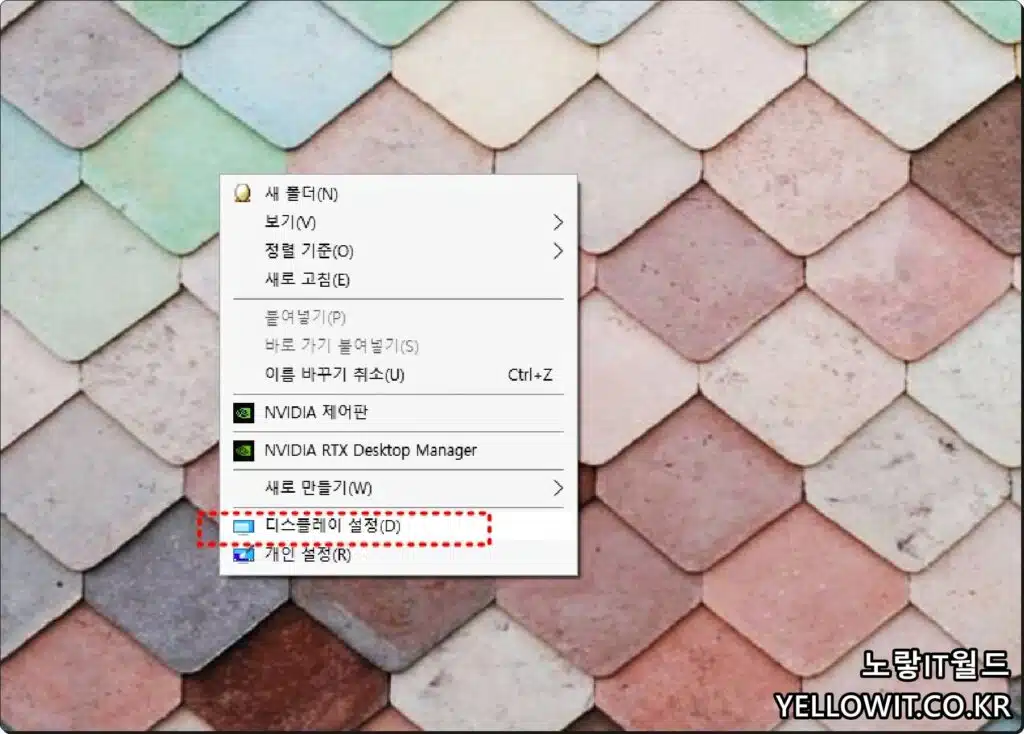
윈도우 바탕화면 빈곳에 마우스 우클릭 – 디스플레이 설정으로 들어갑니다
다른 방법으로는 윈도우 검색 창 디스플레이 해상도 변경으로 들어가도 됩니다.
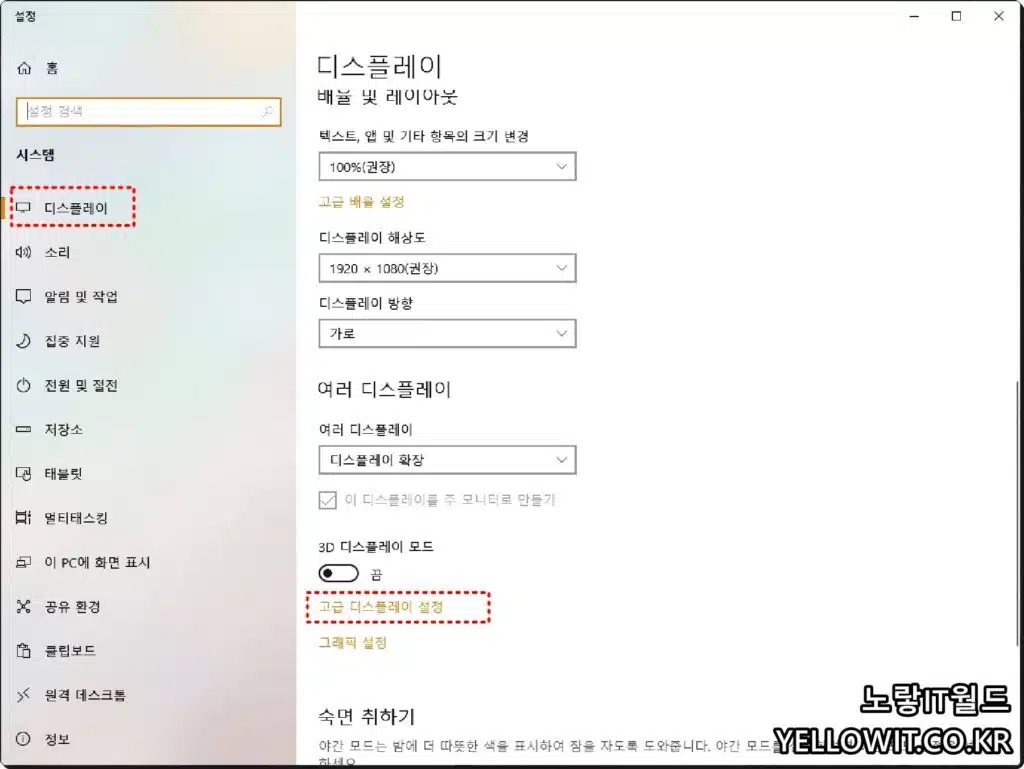
디스플레이 -> 고급 디스플레이 설정으로 들어갑니다.
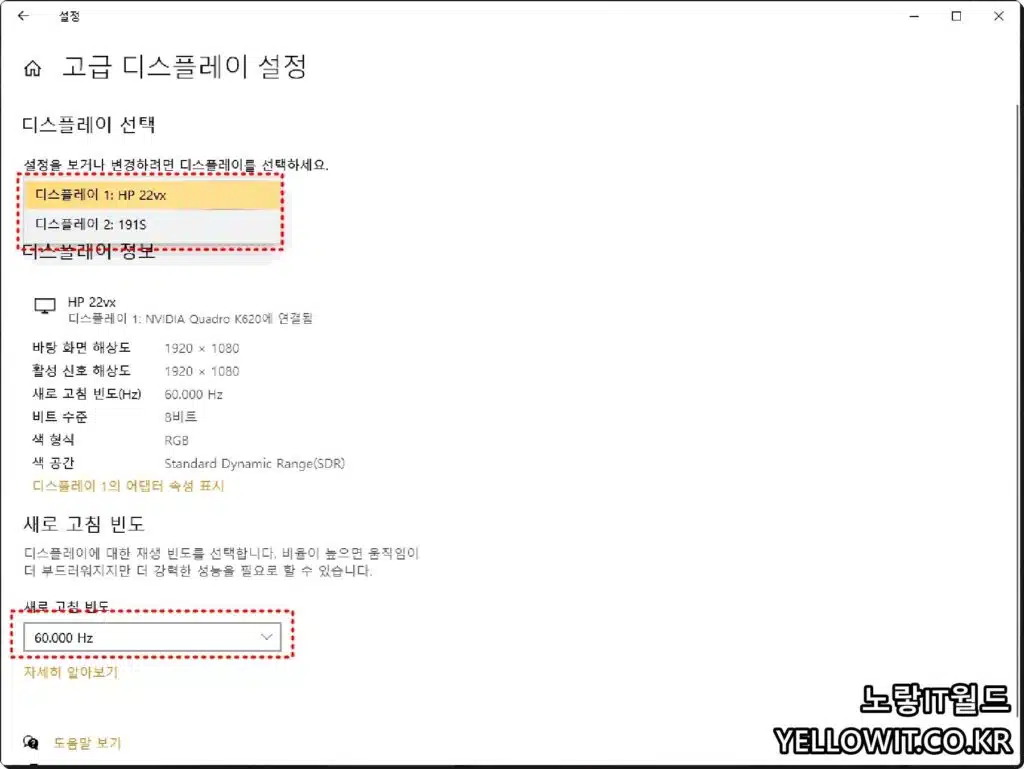
현재 컴퓨터 모니터의 해상도 및 새로고침 빈도 (hz), 비트수준, 색형식, 공간등을 확인할 수 있습니다.
모니터 새로고침 빈도를 기본값 60.000 Hz보다 높여주면 디스플레이의 재생빈도를 높여 비율이 높은 움직임이 더욱 부드러워지만 대신 컴퓨터의 높은 성능을 필요로 합니다.
이때 모니터가 1개가 아니라 다중모니터 “듀얼모니터“를 사용 중 이라면 모니터를 선택 후 새고고침 빈도 “모니터 재생빈도“를 변경해줍니다.
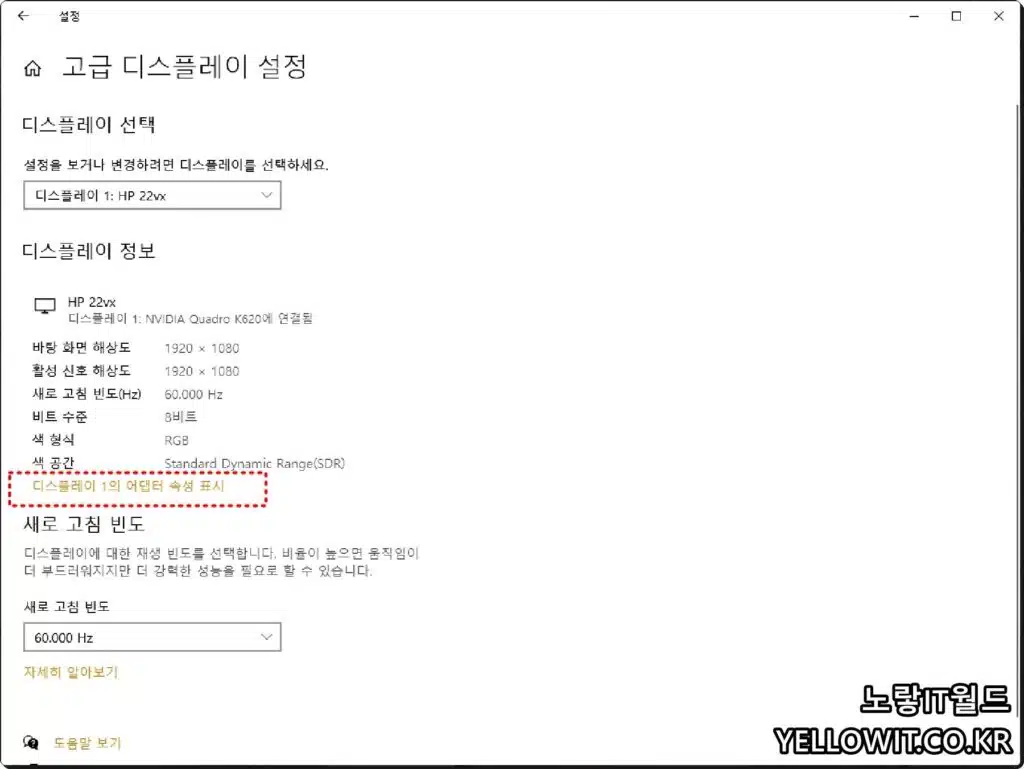
다른방법으로는 디스플레이 어댑터 속성표시로 들어갑니다.
그래픽카드 모델 몇 및 바이오스 버전확인
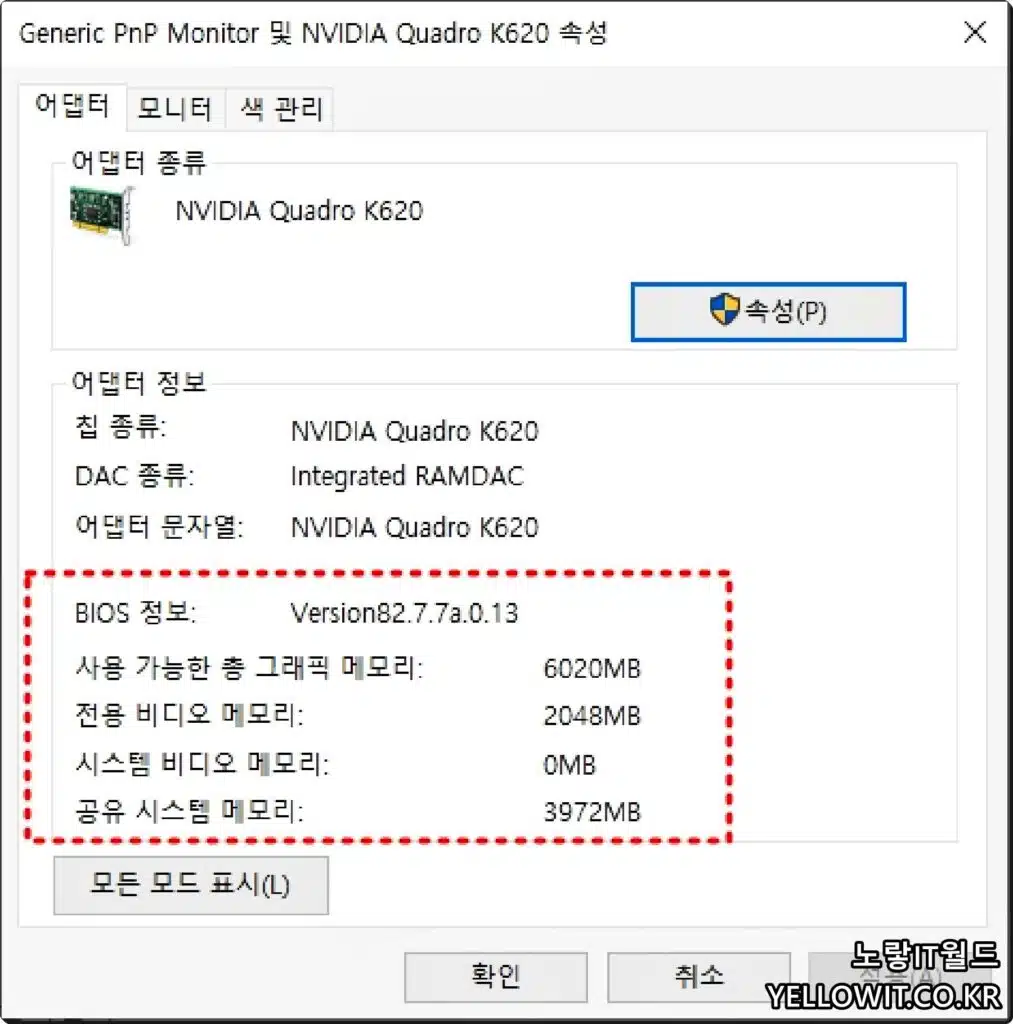
현재 그래픽카드 모델명 “엔비디아 쿼드로 k620″의 바이오스 버전 및 메모리 용량등을 확인할 수 있습니다.
- 그래픽카드 어댑터 정보 및 종류
- 칩 종류 : Nvidia Quadro K620
- DAC 종류 : Integrated RAMDAC
- 어댑터 문자열 : Nvidia Quadro K620
- Bios 정보 : Version82.7.7a.0.13
- 사용 가능한 총 그래픽 메모리
- 전용 비디오 메모리
- 시스템 비디오 메모리
- 공유 시스템 메모리
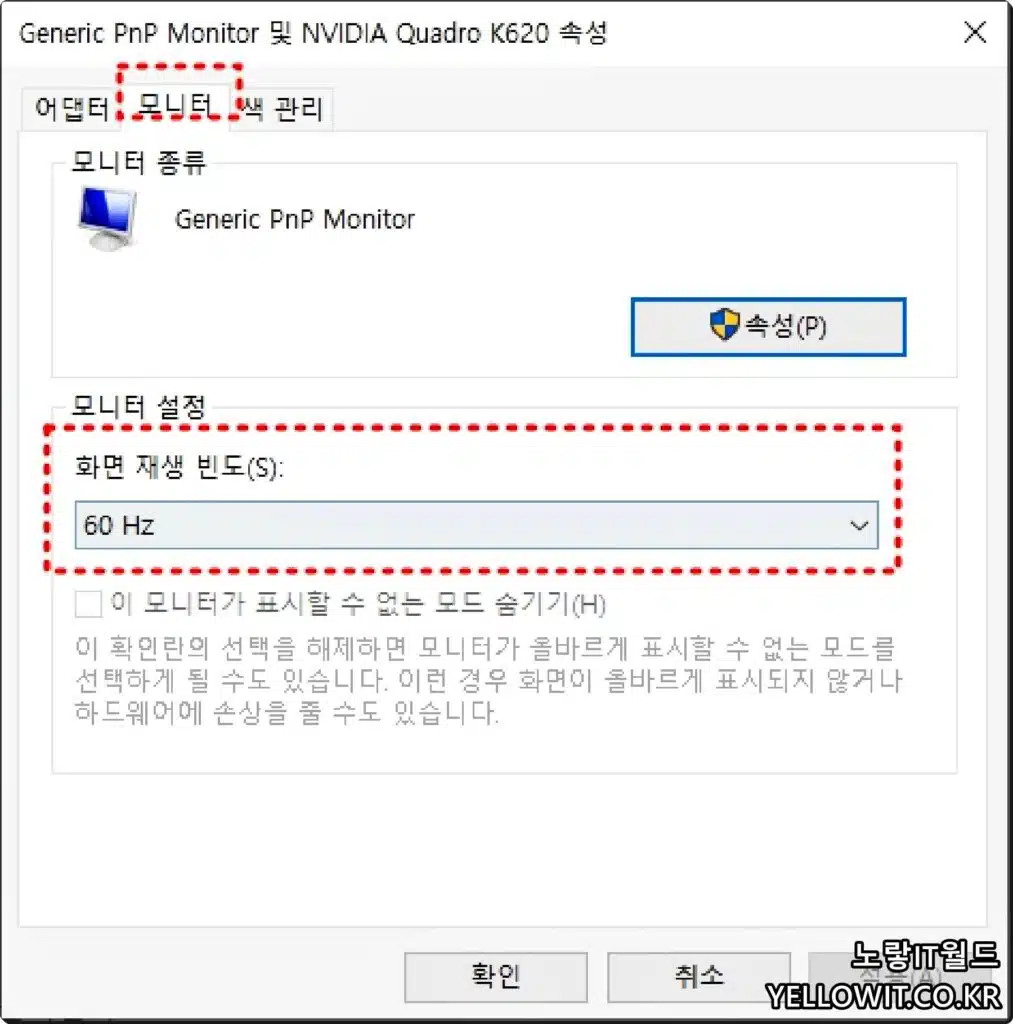
모니터 탭으로 이동 후 모니터 설정에서 화면재생 빈도를 60hz에서 90hz 120hz 144hz 240hz 등등 지원하는 모니터에 주사율로 변경합니다.
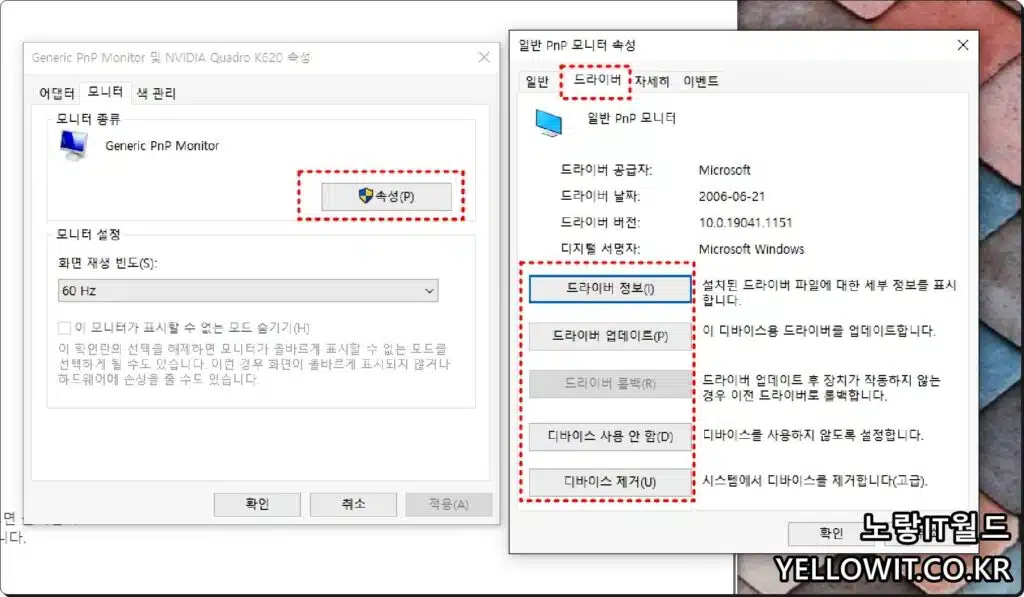
만약 그래픽카드 및 모니터에 대한 색상에 문제가 있다면 모니터 종류 -> 속성 -> 드라이버로 들어가 그래픽카드 드라이브를 삭제 후 다시 설치합니다.
Nvidia 제어판 모니터 주사율 변경
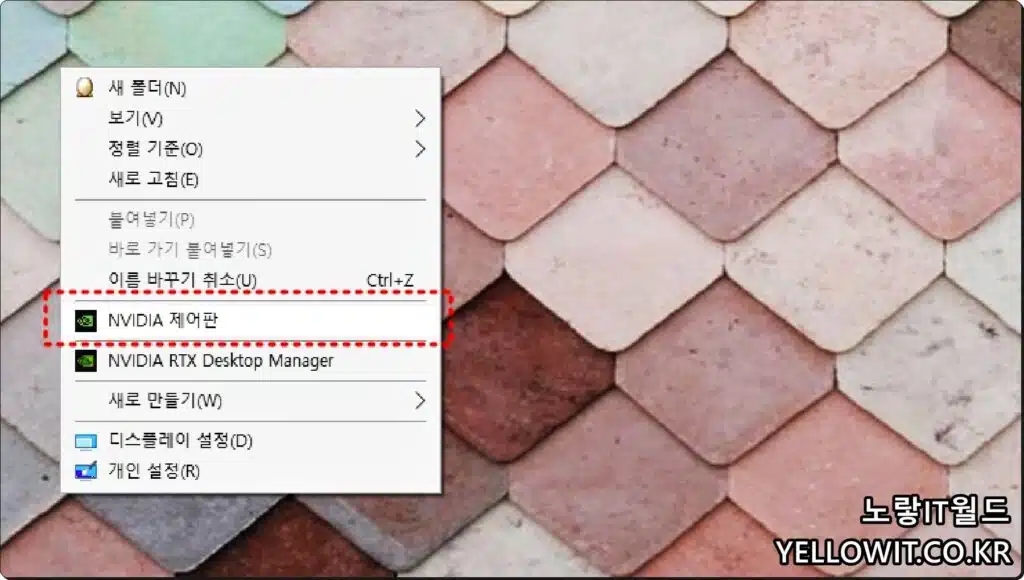
마지막 세번째로 엔비디아의 쿼드로, GTX, RTX, 노트북용 GTS 그래픽카드 등 그래픽카드를 사용한다면 엔비디아 그래픽카드 드라이버 설치 후 Nvidia 제어판으로 다양한 그래픽카드 모니터 설정이 가능합니다.
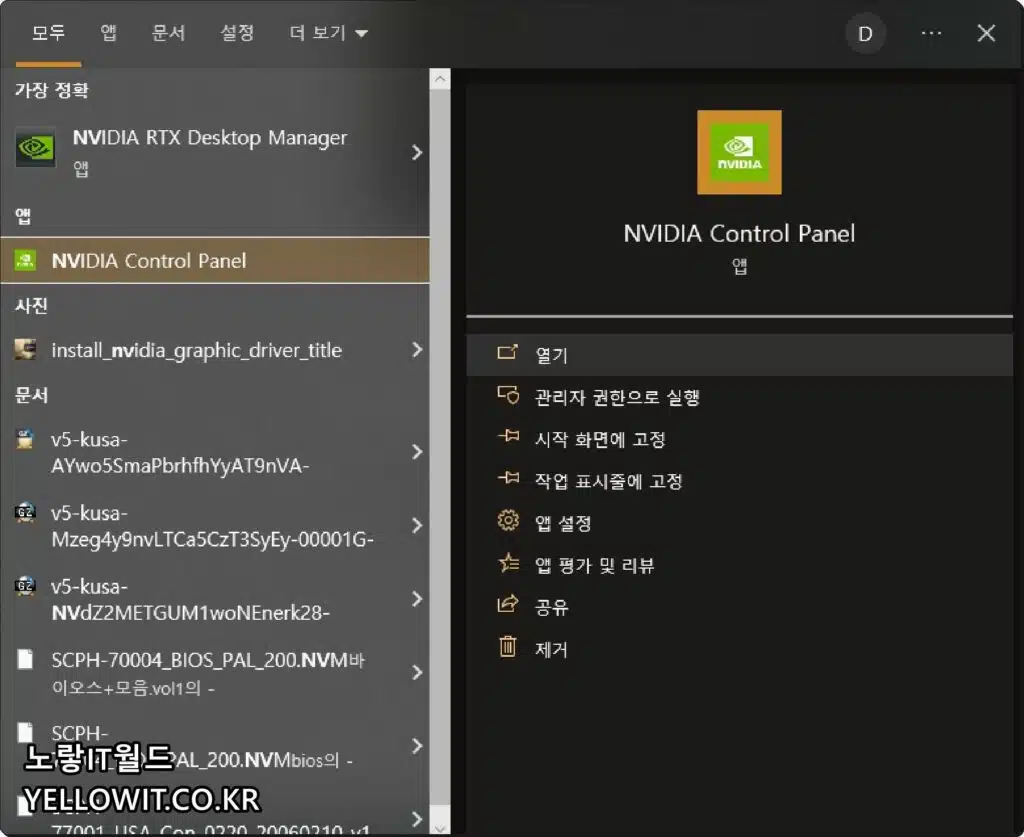
- Nvidia 제어판으로 들어갑니다.
- 영문으로는 NVIDIA control Panel 입니다.
- 디스플레이 -> 해상도 변경 -> 모니터 재생빈도를 설정을 변경해줍니다.
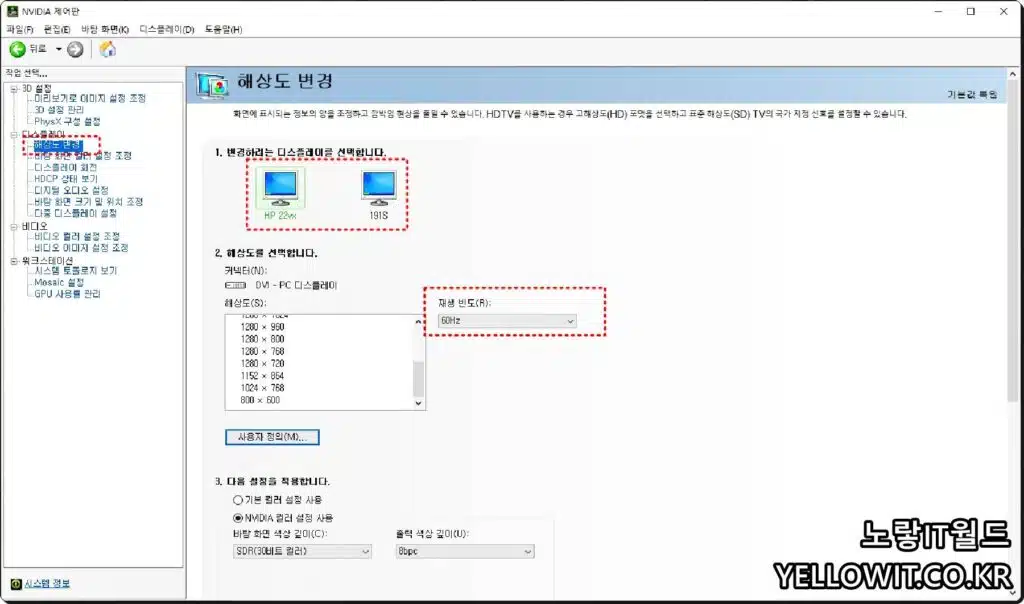
그리고 하단의 기본컬러 설정사용으로 되어 있다면 Nvidia 컬러설정 사용으로 변경해주느것이 품질향상에 도움이 되며 그 외에 엔비디아 그래픽카드 설정을 최적화 하고 싶다면 아래 내용을 참고하세요
참고 : 엔비디아 그래픽카드 GTX RTX – Nvidia 제어판 모니터 설정
Nvidia 제어판 실행안됨 엔비디아 그래픽카드 오류 해결방법